
Frequently asked questions
Getting started with contents listing
Content lists & management
- How to Add an Employee to the Packed By Dropdown
- How To: Add Inventory on the iPad
- Best Practices - Inventory Listing Tips & Tricks
- How To: Review and Edit an Inventory List
- How To: Use Inventory Cleaning Pricing
- How To: Create an Invoice Report
- How To: Setup Pricing Templates for Cleaning Contents
- Recommended Workflow - PackOut Edition Quick Guide
- How To View, Upload and Email Room Photos, Reports & Files
- How to Use Inventory Processes to Determine How Inventory is to be Handled
- How to Customize Inventory Processes
- How to Create a Complete Inventory Photo Presentation Report
- How To: Customize Warehouse Locations for Trackit
- How to Track Inventory Through the Warehouse
- How to Locate Items and Boxes in your Warehouse
- How to Return Inventory and Print Return Reports
- How to Generate a Box Count
- How to Generate a Tabular Total Loss Report PDF/XLS
- How to Generate a Photo Total Loss Report
- How to Email a Report Out of JobCheck
- How to Reprint Item and Box QR Code Labels
- How to Insert a Custom Report Cover Page
- How To: Export Inventory Item Photos to JPEG
- How To Create a Room Photo Report
- How to Export Inventory to an Excel Insurance Template
- How to Merge Reports
- How to Customize Email Notifications
- How To Enable Full Sync for PackOut
Job & Workflow Management
- Recommended Workflow: Start and Manage a Job
- How To: Add an Employee
- How To: Add a Sub Trade Contact
- How To: Add an Account
- How To: Create a Form Template
- How To: Apply a Form Template
- Recommended Workflow: Using Milestones & Workflows
- How to Set Up New Employees and Users
- How To: Use the Job Feed
- How To: Follow a Record
- How To: Use Job Feed on the Mobile App
- Recommended Workflow: How to Manage a Job on the JobCheck iPhone App
- How To: Create an Independent Task
- How to Customize Job Workflows
- How To View, Upload and Email Room Photos, Reports & Files
- How to Merge Reports
- How to Customize Email Notifications
- Recommended Workflow - Site Inspection Reports
- How to Create a Work Order
- How to Create an Environmental Assessment Report
- How to Create a Chain of Custody Report
Best Practices & Extras
- Best Practices: Create a New Job View
- Best Practices: Build a Custom Report
- Best Practices: Create Accounts and Contacts within a Job
- Best Practices: JobCheck App Navigation for iOS
- Best Practices: iPhone App for iOS - The Difference Between Events, Tasks & Work Orders
- Best Practices: The Difference Between Accounts, Contacts, Employees & Users
- Best Practices - Inventory Listing Tips & Tricks
- Best Practices: JobCheck User Types Defined
- Best Practices: Archive a Job
Video Tutorials
- How To: Send and Retrieve QuickBooks Data
- Best Practices: Create a New Job View
- How to Set Up New Employees and Users
- How To: Follow a Record
- How To: Schedule an Employee for Dispatch
- How To: Schedule Events for Production
- Best Practices: JobCheck App Navigation for iOS
- How To: Add Inventory on the iPad
- How To: Review and Edit an Inventory List
- How To: Use Inventory Cleaning Pricing
- How To: Create an Invoice Report
- How To: Update Your Chatter User Profile Photo
Welcome Email:
When an Assured Admin adds a new Employee to Assured JobCheck and enables that employee as a User, the new user will receive an email that includes a link to set-up their password to access JobCheck for the first time.

This tutorial will describe how to navigate the job page in Assured JobCheck and will detail how each of the tabs pertain when managing your jobs.
Navigation
Figure 1: Primary Navigation – Global
Job Page Interface
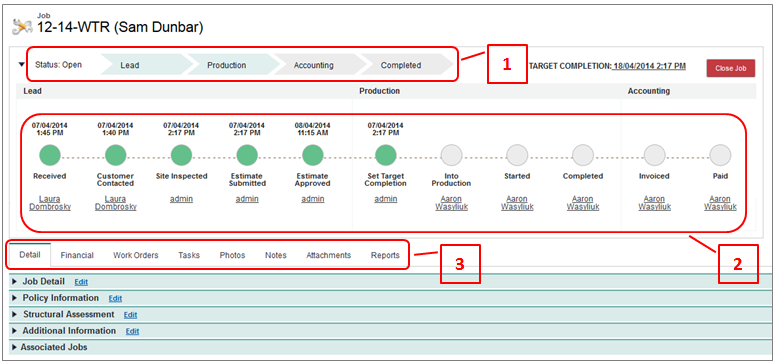
Job Stage Banner

| Lead | A job begins in the lead stage and remains a lead until the target completion date has been set. At this stage, the admin and estimator are responsible to move this job to the stage of production. |
| Production | Indicates that the target completion date has been set. At this stage, the project manager is responsible for ensuring that all work for the job is assigned and completed before handing off to accounting. |
| Accounting | Indicates that all work orders have been completed and the milestone for completed has been selected. Now the accountant will be responsible for taking this job to completion. |
| Completed | Once payment for the job has been received, the milestone paid can be selected and this job will attain the status of completed and can then be closed. |
Milestone Banner

| Received | When a new job is started, this milestone is automatically selected. |
| Customer Contacted | This milestone is connected to the first contacted date in the job detail and will become selected automatically when the first contacted date is entered. |
| Site Inspected | Must be manually selected once the site inspection/walk-thru has been completed. |
| Estimate Submitted | Selected by the estimator once the estimate has been created and submitted. |
| Estimate Approved | To be selected once the estimate has been and received back as approved. At this point, if the estimate is not approved, the job can be closed and the milestone left as estimate submitted. |
| Set Target Completion | This date should be set as soon as the estimated date of completion is known; setting the target completion date will auto-select the milestone as completed, it will also move the job from status of lead into production. |
| Into Production | Indicates that the job has now changed hands from the estimator to the project manager. Now that the estimate has been approved and entered, a financial plan can be created with a budget for the job and work orders can be created and assigned. |
| Started | This indicates that work orders have been issued and that resources have started work on the job. |
| Completed | Indicates that all work orders and tasks have been completed for the job and that the progress of the job will be turned over to the accountant. Job status will read accounting. |
| Invoiced | Can be completed once the job has been invoiced and is awaiting payment. |
| Paid | Once payment has been received this milestone can be completed and the job will change from accounting status to completed. |
Secondary Navigation Bar – Job Navigation
| Detail | Role: Office Admin or Front Desk |
|
Collect first notice of loss (FNOL) information upon receipt of a new job – job details are accessible on the mobile app. |
|
| Financial | Role : Estimator or Project Manager |
|
Create a financial plan and track job costing. This will often be populated following the site inspection and estimate approval. |
|
| Work Orders | Role : Project Manager |
|
View the current status of work orders open on the job, and see all work orders in a list. |
|
| Tasks | Role : Office Admin or Project Manager |
| Apply a task template when a new job is started to save time creating standard tasks for specific job types. |
|
| Photos | Role : Office Admin |
| Prepare a new job with pre-set albums for faster in-field upload or view uploaded photos. |
|
| Notes | Role : Office Admin |
|
Capture important data about the job site; |
|
| Attachments | Role : Any User |
| Consolidate important documents into the job for reference on the web desktop or in the field from the mobile app. |
|
| Reports | Role : Any User |
| Access job-specific reports such as the job detail report. |
|

This tutorial will guide you through the steps for adding a new job in Assured JobCheck (All Editions: Premium, Professional and PackOut).
This tutorial will demonstrate how to create QR code labels for items and boxes that will be packed out from the job site; QR code labels help to identify what an item is or a box contains and who it belongs to. These item and box tags are also a requirement if you plan to scan items for warehouse tracking.
CLM-3 Identifier
CLM-5 Identifier
CLM-6 Identifier
CLM-12 Identifier
CLM-13 Identifier
This tutorial will demonstrate how to mark inventory items as returned in real-time using the Assured TrackIt iPad app and how to report on all items returned in a period.

- Open JobCheck Web Desktop and log in as any user.

- Open the Home tab and click “New Job” to create a new job

- Enter a custom Job Number
- Associate an Office Admin, Project Manager, Estimator and Accountant.
- Enter First Contact Info.
- Create the Customer Account – (whoever you are doing the work for).
- Create a Main Contact, include email and mobile number.
- Enter Loss Information and select all Immediate Concerns.
- Click “Save”.
- Click the Tasks tab > Apply a task template.

- Click the Photos tab > Pre-setup albums per your Service Level Agreement (SLA) (albums by room, or timeline).

- Click the Financials tab > Send Job to QuickBooks.

- Click the Work Orders tab > Create emergency work orders, if applicable.

The job is now ready to be updated by the project manager or technician in the field from the mobile app.
- 7. Login to the mobile app on-site > Update the job with loss photos and site notes.

- 8. Open the Home tab and click “New Job” to create a new job

- Enter categories of work and values from the estimate.
- Create a budget for all categories of work.
- 9. Create work orders using the budgeted estimate items.

- Schedule work orders.
- Assign resources.
- 10. Complete tasks and work orders from the mobile throughout the progress of the job.

- 11. As work orders are completed, update the financial progress on completed work orders.

- Complete milestones.
- Make budget adjustments to remaining work orders as needed.
- 12. Review Job status then close the job.

- Complete any outstanding work orders or tasks.
- Ensure the job has been invoiced and paid.

This tutorial will demonstrate how to add an employee to the system. Employees will appear in your schedule and can be added as resources to work orders.
- Log in to JobCheck Web Desktop as any user.
- Click on Employees from the primary navigation bar.
- Click “New” to create a new employee contact.
- Enter employee information.
- Leave the radio button for active selected
To deactivate an employee, simply edit the employee contact and de-select the radio button for ‘active’.
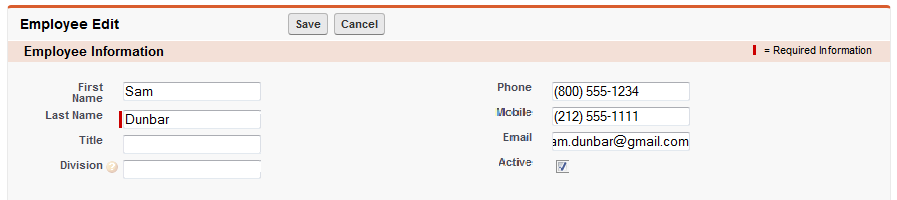
- Enter address information, if applicable.
- Enter any additional information, if applicable.
- Click “Save”.
The employee will now be available as a resource and can be assigned to work orders.
Open the employee contact to see the full contact detail, including if this contact is currently assigned to a job as well as historical job assignment.
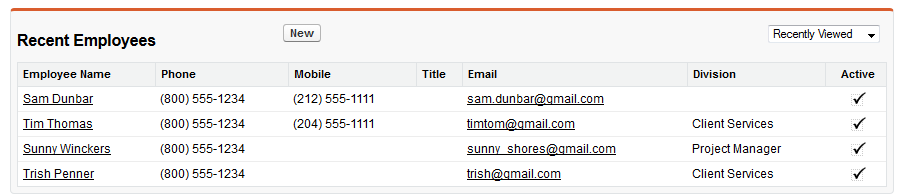

This tutorial will demonstrate how to add a sub trade to the system. Sub trades will appear in your schedule and can be added as resources to work orders.
- Log in to JobCheck Web Desktop as any user.
- Click on Accounts tab from the primary navigation bar.
- Click “New Account”
- Enter the account name (the name of the sub-trade).
- Choose the type as Sub Trade.
- Enter contact information and address information.
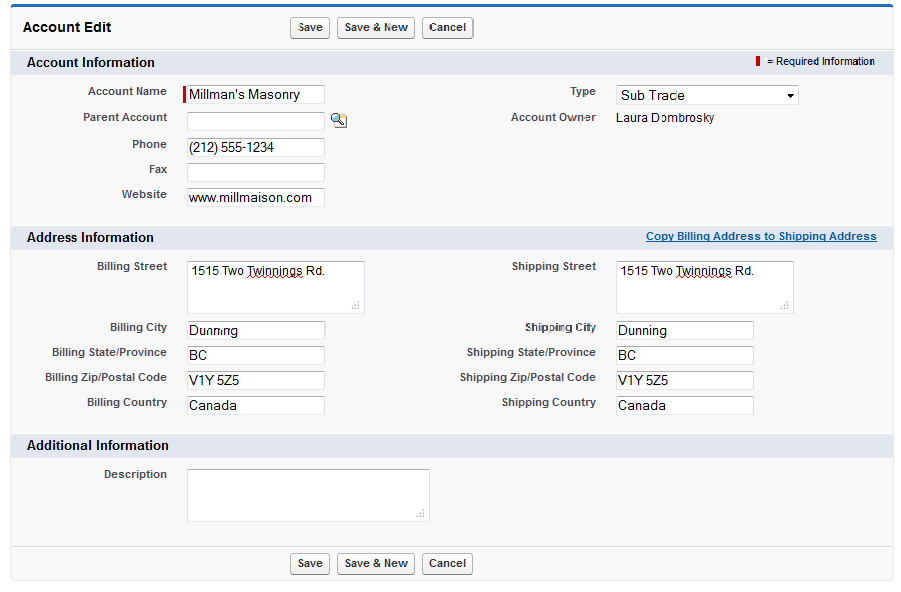
- Click “Save”.
- If you would like to add contacts associated to this sub trade account, open the account and click “New Contact”.

This tutorial will demonstrate how to manually add an account to the system. Accounts represent the company that you are doing business with.

- Log in to JobCheck Web Desktop as any user.
- Click on Accounts from the primary navigation bar.
- Click “New Account”
- Enter the account name (the name of the insurance company, agent/adjuster firm, program or sub trade).
- Choose the type of account that is being added.
- Enter contact information and address information.
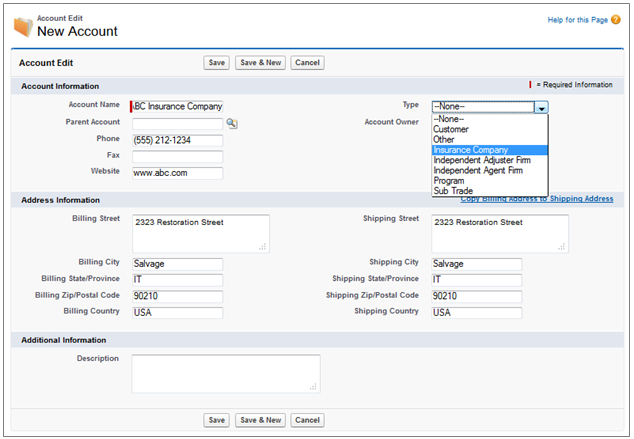
- 4. Click “Save”.
- 5. If you would like to add contacts associated to this account, open the account and click “New Contact”.

This tutorial will demonstrate how to create a form template in Assured JobCheck. Form templates can be created to include merge fields that will auto-populate specified data when applied to the job, making the form customized to the job it is applied to.

This tutorial will demonstrate how to apply a form template to a job. When a form template is applied to a job, specified merge fields will auto-fill with job specific information and can then be saved to the job under attachments.

Apply a Form Template
- Login to the JobCheck Web Desktop as any user.
- Open the job that you will be working on.
- Click Attachments.
- Select Add Forms.
- Select the form you would like to apply > Click Next.
- Click View to see a preview of the form with merge fields auto-filled.
- Choose to Save or Save & Email the form.

When Form Errors Occur

- Click View to see what data will need to be updated in the job prior to applying the form template.
- Make any necessary changes/updates to the job file.
- Return to Attachments to try again.

This tutorial will demonstrate how to add, remove and change JobCheck user access.

This tutorial will demonstrate how to follow a record so that you can see all posts and activity related to that record. A record can include a job, account, a file or another user.

This tutorial will demonstrate how to use the job feed on the mobile app.
This tutorial will demonstrate the recommended workflow for field staff using the JobCheck iPhone app as their primary access to job information.
- The Connector shares JobCheck job information and customer account information (i.e. main phone number, address details, and job name) with QuickBooks. It creates the job and the customer in QuickBooks if it doesn’t exist or merges and links this data if it does.
- Once a job has been created in QuickBooks, the Connector transfers related revenue and expense data created in QuickBooks, into the financials tab of the job in JobCheck.
Integration Overview
- Install the QuickBooks Connector on the accounting computer. See the tutorial “3 – How to Set Up the JobCheck QuickBooks Connector”.
- Authenticate the Connector with both QuickBooks and JobCheck.
- Log into QuickBooks and open the correct company to integrate with.
- Log into JobCheck and open the job you wish to share with QuickBooks.
- Send the Job and Contact information to QuickBooks.
- Manually update the QuickBooks Connector.
- Open QuickBooks to view the contact and job created by JobCheck.
- Open the job in QuickBooks and post expenses and revenue.
- Manually update the QuickBooks Connector.
- Open JobCheck and refresh your browser on the job’s financial page.
Step 1: Ensure the Account is Created Correctly within the Job

Step 2: Send Job to QuickBooks
- Log-in to JobCheck as any user.
- Select a job and navigate to the Financial tab.
- Click on “Create Job in QuickBooks”.
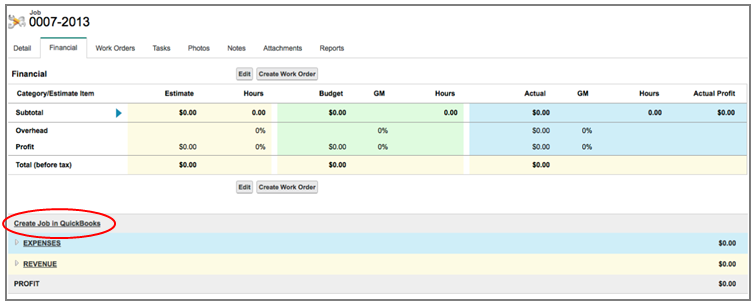

Now that job has been sent to QuickBooks, it is ‘Pending Creation’ because the job is waiting for the scheduled update that is controlled by the QuickBooks Connector. If you do not want to wait until the scheduled time, you can choose to manually update.
When the Connector has updated, refresh your screen to see the associated QuickBooks ID appear as well as when it was last updated.
Step 3: Retrieve Expense and Revenue Data from QuickBooks
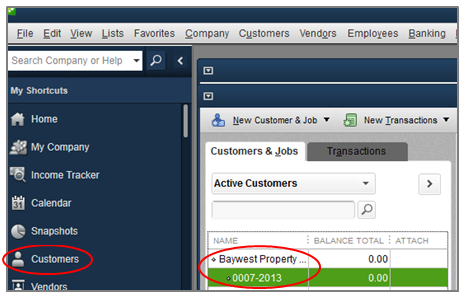
The accountant can now begin posting expenses and revenue to the job. When creating transactions, the Reference field in QuickBooks will be visible as the transaction type in JobCheck. To correlate expenses and revenue more quickly, consider including the work order number in the reference field (i.e. Invoice 12345 ).
The next time the Connector updates, the revenue and expense data posted against the job will push to the linked job in JobCheck and will appear in the QuickBooks panel under the Financial tab.
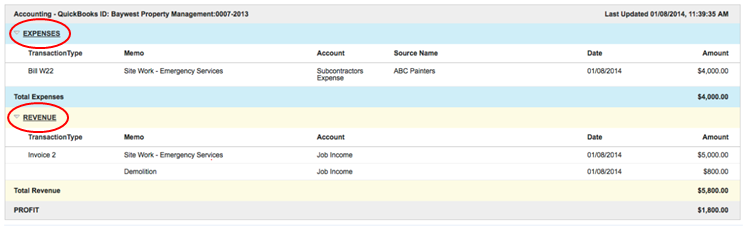
Keep in mind that the QuickBooks Connector does not handle updates to already transferred data; it will only update JobCheck with new transactions.

This tutorial will demonstrate how to create a financial plan using your estimate in Assured JobCheck.

- Log in to the web desktop as any user.
- Authenticate the Connector with both QuickBooks and JobCheck.
- Click on the Financial tab from the secondary navigation bar.
- Click Edit → Add → Enter a category of work (i.e. Remove Drywall).
- Enter the value of the estimate for this category of work in the yellow column – if hours for completion are included in the estimate, they can be entered.

- Enter a Percentage for overhead and profit.

- Click “Save” to set your financial plan.
See tutorial “13 - PM - Recommended Workflow - Managing Financial Progress”.

How To: Use Source of Business Dashboards

This tutorial will introduce the source of business dashboards, how they are populated and how to use them. Source of Revenue Dashboards and Reports are only visible to users who are assigned the Assured Manager profile.

This tutorial will demonstrate how to best assign an available employee for dispatch to a job site.

This diagram will illustrate the recommended workflow for planning a new job into production using the scheduling/dispatching tool.

This tutorial will demonstrate how to schedule events and existing work orders for production.


Create a New Account View:
- Login to Assured JobCheck as any user.
- Click on Accounts from the primary navigation bar.
- Click “Create New View”.
- Enter view name (i.e. Insurance Companies).
- Specify filter criteria (i.e. Type equals Insurance Company).
Use the Magnifying glass to search filter values – this will present a list of values to choose from. - Select fields to display (i.e. Account name, billing state/province, phone, type, account owner).
- Click “Save”.
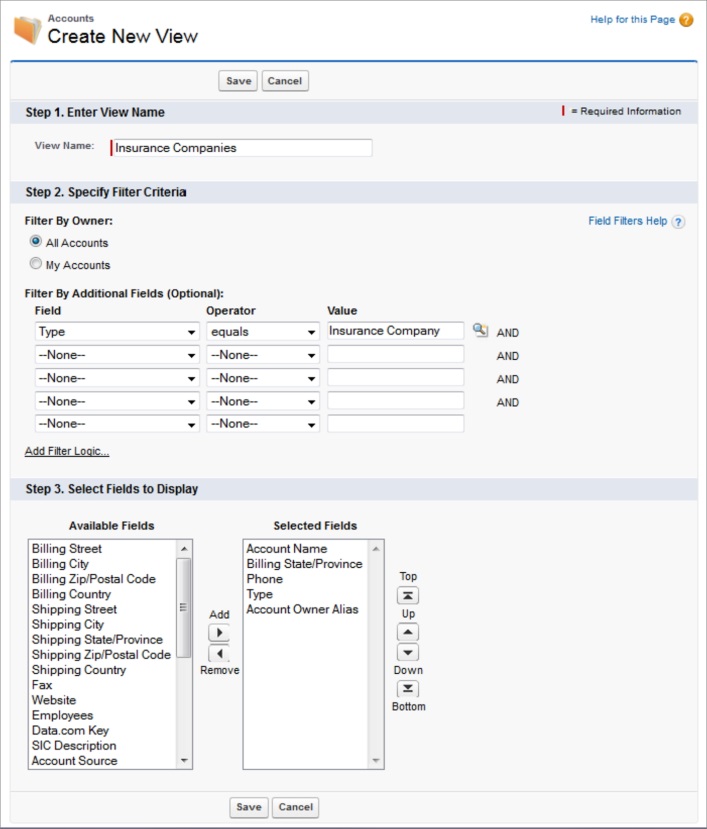
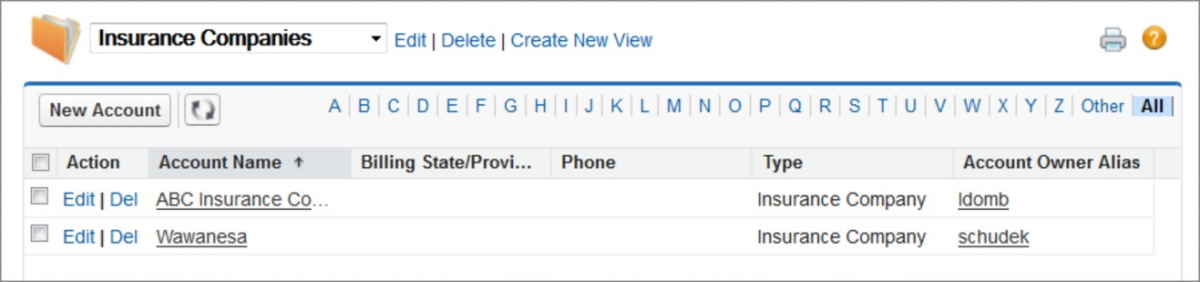
Create a New View for Contacts and Employees

This tutorial will demonstrate how to build a custom report using the Salesforce® report builder. Building a custom report is as easy as dragging and dropping fields – this tutorial will outline the tools available to build a custom report.

- Log in to JobCheck web desktop as the admin user.
- Click on Reports from the primary navigation bar.
- Click “New Report” and select a report type.
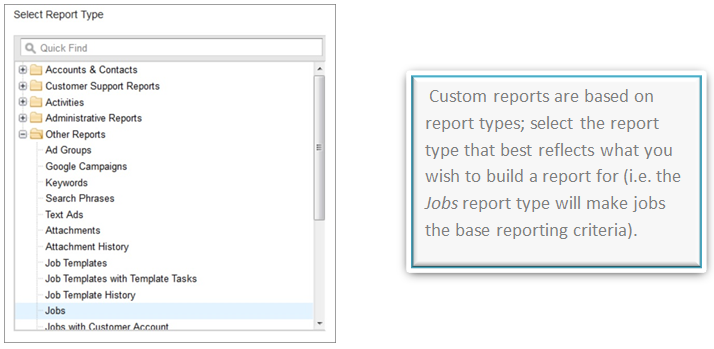
5. Using the Fields menu, drag and drop the fields you would like to add to your custom report.
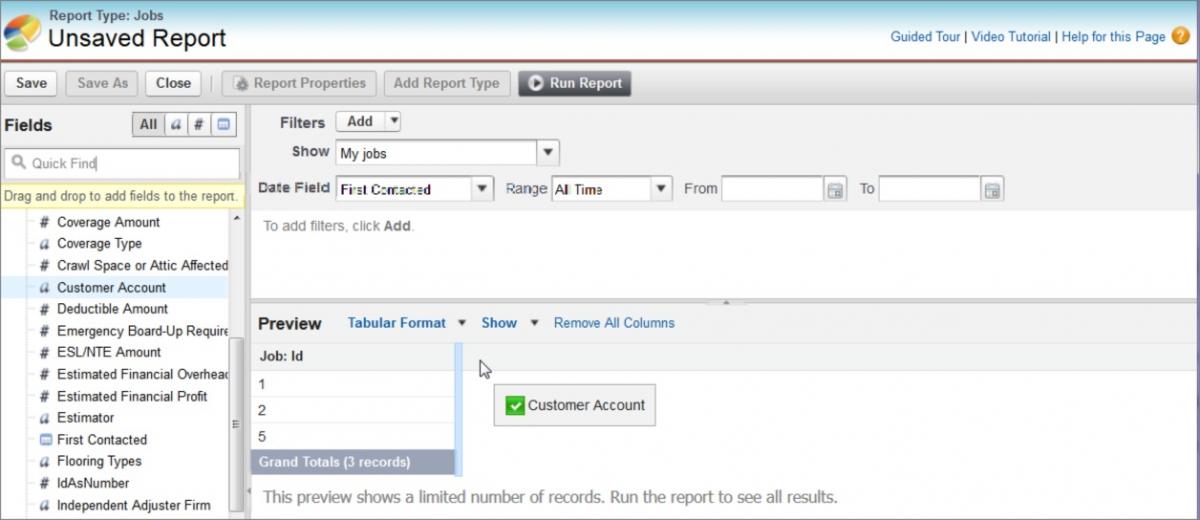
Optional Report Add-Ons

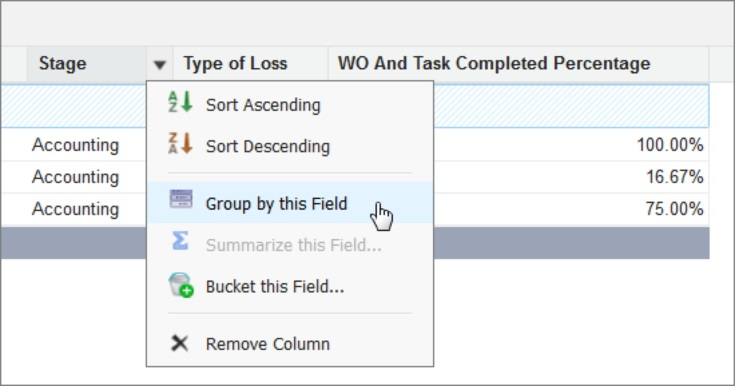
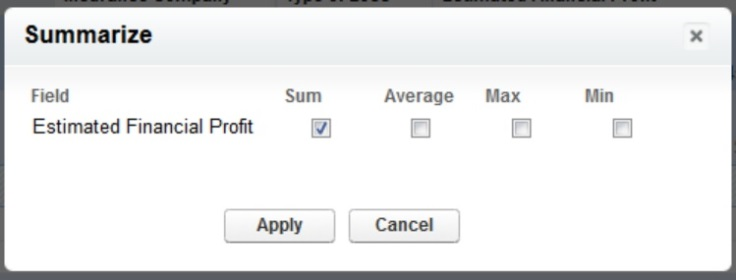
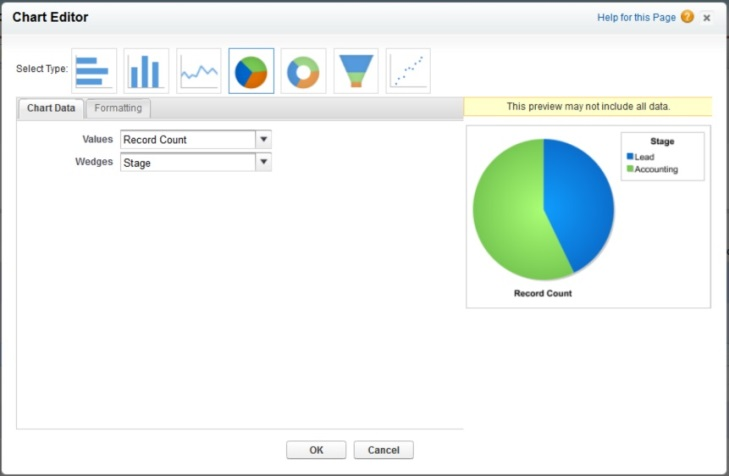
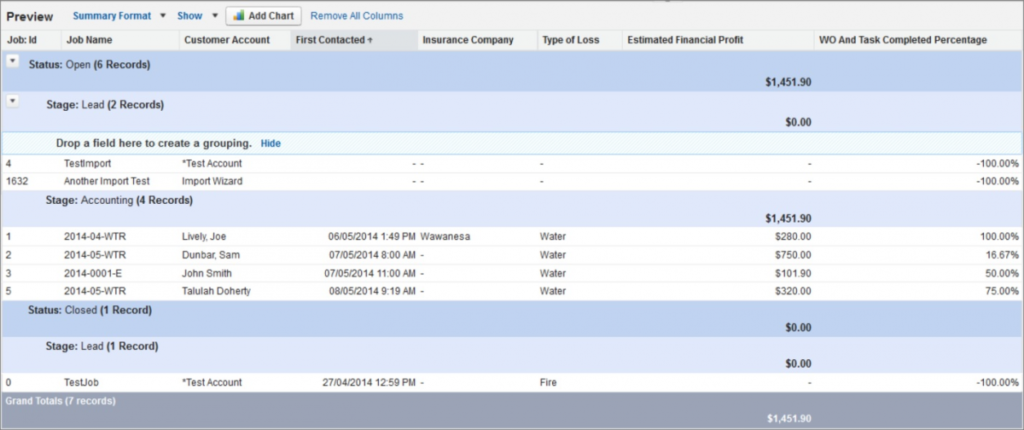
If you would like to watch a video about getting started with the report builder, click here.

This tutorial will describe the difference between an account and a contact in JobCheck and explain the types of accounts and contacts that can be created on the details page of a new job.
This tutorial will highlight the main functional differences between events, tasks and work orders and will identify a few common ways to implement each in your workflow.
This tutorial is specific to the JobCheck app for iPhone iOS.
- The Connector shares JobCheck job information and customer account information (i.e. main phone number, address details, and job name) with QuickBooks. It creates the job and the customer in QuickBooks if it doesn’t exist or merges and links this data if it does.
- Once a job has been created in QuickBooks, the Connector transfers related revenue and expense data created in QuickBooks, into the financials tab of the job in JobCheck.
Integration Overview
- Install the QuickBooks Connector on the accounting computer. See the tutorial “3 – How to Set Up the JobCheck QuickBooks Connector”.
- Authenticate the Connector with both QuickBooks and JobCheck.
- Log into QuickBooks and open the correct company to integrate with.
- Log into JobCheck and open the job you wish to share with QuickBooks.
- Send the Job and Contact information to QuickBooks.
- Manually update the QuickBooks Connector.
- Open QuickBooks to view the contact and job created by JobCheck.
- Open the job in QuickBooks and post expenses and revenue.
- Manually update the QuickBooks Connector.
- Open JobCheck and refresh your browser on the job’s financial page.
Step 1: Ensure the Account is Created Correctly within the Job

Step 2: Send Job to QuickBooks
- Log-in to JobCheck as any user.
- Select a job and navigate to the Financial tab.
- Click on “Create Job in QuickBooks”.
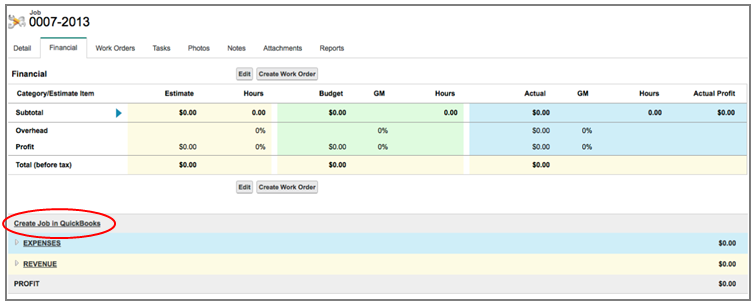

Now that job has been sent to QuickBooks, it is ‘Pending Creation’ because the job is waiting for the scheduled update that is controlled by the QuickBooks Connector. If you do not want to wait until the scheduled time, you can choose to manually update.
When the Connector has updated, refresh your screen to see the associated QuickBooks ID appear as well as when it was last updated.
Step 3: Retrieve Expense and Revenue Data from QuickBooks
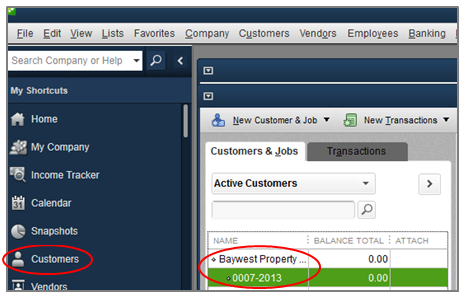
The accountant can now begin posting expenses and revenue to the job. When creating transactions, the Reference field in QuickBooks will be visible as the transaction type in JobCheck. To correlate expenses and revenue more quickly, consider including the work order number in the reference field (i.e. Invoice 12345 ).
The next time the Connector updates, the revenue and expense data posted against the job will push to the linked job in JobCheck and will appear in the QuickBooks panel under the Financial tab.
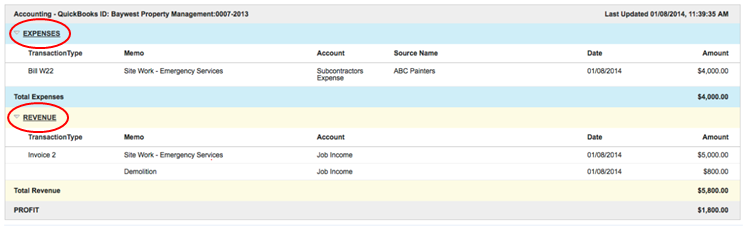
Keep in mind that the QuickBooks Connector does not handle updates to already transferred data; it will only update JobCheck with new transactions.


Create a New Account View:
- Login to Assured JobCheck as any user.
- Click on Accounts from the primary navigation bar.
- Click “Create New View”.
- Enter view name (i.e. Insurance Companies).
- Specify filter criteria (i.e. Type equals Insurance Company).
Use the Magnifying glass to search filter values – this will present a list of values to choose from. - Select fields to display (i.e. Account name, billing state/province, phone, type, account owner).
- Click “Save”.
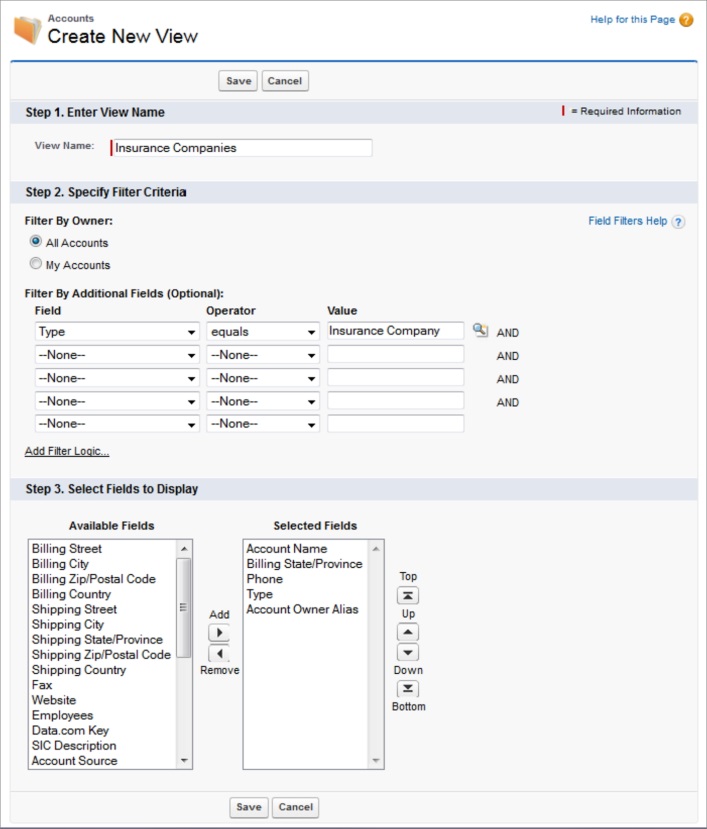
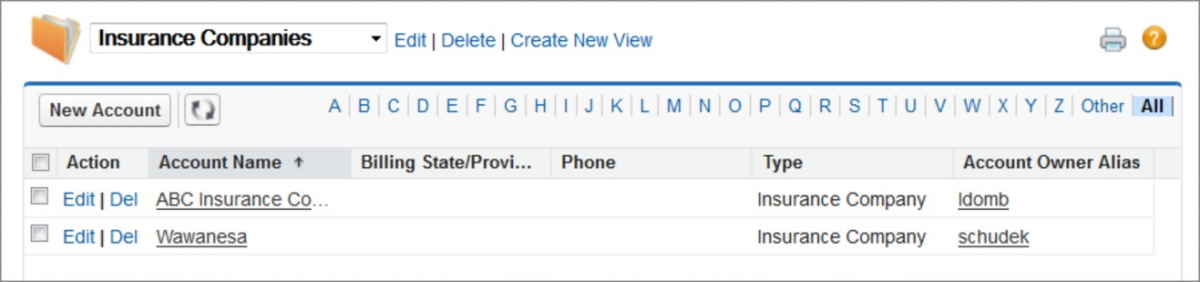
Create a New View for Contacts and Employees

This tutorial will demonstrate how to add, remove and change JobCheck user access.

This tutorial will demonstrate how to follow a record so that you can see all posts and activity related to that record. A record can include a job, account, a file or another user.

This tutorial will demonstrate how to best assign an available employee for dispatch to a job site.

This tutorial will demonstrate how to schedule events and existing work orders for production.
